I was searching for something else today and I found a good tutorial for getting your verizon fios router to be a bridge so you can use your own router. Note, for business installs, i.e static ip, the router is redundant. Simply connect the Ethernet port on the ONT to your wan port on the router. (might need crossover cable) Enter static ip into router and away you go. However, this idea has merit in certain situations.
Exceprt pulled fromt his website:
Click Here to go to the website
http://osdir.com/ml/security.firewalls.pfsense.user/2007-02/msg00008.html
This is what you will need to do:
1) Connect your computer to the MI424-WR using an ethernet connection if you have not done so
2) Open your web browser and type in 192.168.1.1 in the URL and press "enter"
3) The default username and password for the MI424-WR is "admin" and "password, however verizon techs tend to change the password to "password1". If neither works, you will need to do a hard reset on the router (hold down the reset pinhole with a paperclip for about 10 seconds). If you did a hard reset, you may not be able to reconnect to the ONT due to a configuration issue with the default router settings (I will explain how to get it working as you keep reading).
4) Once you are logged in, go ahead and reset the router to the default settings if you have done numerous customizations in the past, otherwise don't worry about it. To reset the config to defaults, click on "Advanced" at the top, then click yes in the confirmation box. You will then see "Restore Defaults" at the lower left side of the screen (under the red toolbox icon). The router will now reboot itself. Remember that the username and password resets itself to the actiontec default of "admin" and "password". It's a good idea to change the password after this is all done of course.
5) Go ahead and log back into the router if you have "Restore Defaults", otherwise just click on "My Network" at the top of the screen. Once you are there, click on "Network Connections" at the menu on the left.
6) You should now see a list of interfaces that exist in the router. To see them all, click on the "Advanced" button below that list.
7) Now you will need to do this very important step. you will need to release your MI424-WR's IP from the ONT or you will NOT be able to have your new router DHCP an IP for itself!. To do this, click on the "Broadband Connection (Coax)" from the connection list. Then click on the "Settings" button at the bottom. You will now see a bunch of settings for this interface. Make sure the "Privacy" option is enabled (if you have reset your MI424-WR to defaults earlier, it maybe disabled. Not having this setting enabled will cause the connection to the ONT to fail!). You can click on the "Release" button if an IP address is currently assigned to the MI424-WR. Click the "Release" button and immediately change the "Internet Protocol" option to "No IP Address" (default setting is "Obtain an IP Address Automatically"). Click on "Apply" afterwards, then "Yes" (if there's a confirmation message), then "Apply" again.
8) Now you will need to turn the MI424-WR into a bridge. In the connection list, click on "Network (Home/Office)", then click on the "Settings" button. You will see a list of interfaces under "bridge". Check the box next to the "Broadband Connection (Coax)", then check the box under the STP column. Click on "Apply" afterwards, then "Yew" (if there's a confirmation message), then "Apply" again.
9) Since the MI424-WR will no longer be used for routing, go ahead and disable its wireless interface also. Click on "Wireless Access Point" in the interface list and then click on "Disable". You can also disable this in the "Wireless Settings" section.
10) Just in case the MI424-WR will do something wacky, I disabled the built-in firewall also. Click on "Firewall Settings" and then select "Minimum", then click on "Apply".
11) Verify that the MI424-WR no longer has a connection to the internet by looking at the status information in "Main". It should have a red light and say it's on PPPOE right now. The MI424-WR should still have a connection to the ONT. You can check this by going back into "My Network", then "Network Connections", then clicking on the "Full Status" button at the bottom of the list. "Broadband Connection (Coax)". Should say it's connected still.
12) Next, disconnect all computers from the MI424-WR. Setup the router of your choice (for me, I'm using a Linksys WRT54G v4 running dd-wrt). Make sure your new router's IP address is something different from 192.168.1.1 or it will conflict! Your new router should now DHCP an IP from verizon without any problems.
The only way to access the MI424-WR after this setup is to directly connect a computer to it (via ethernet) and using a static 192.168.1.* IP address. It will no longer DHCP an IP to you. You will also notice that the "Internet" light (may look like a map globe) on the router will now be lit orange and blink red. This is normal. The MI424-WR control panel will also perpetually say you're not connected to the internet. That too is normal.
You will know everything is working when you see your new router getting an IP from verizon
Subscribe to:
Post Comments (Atom)
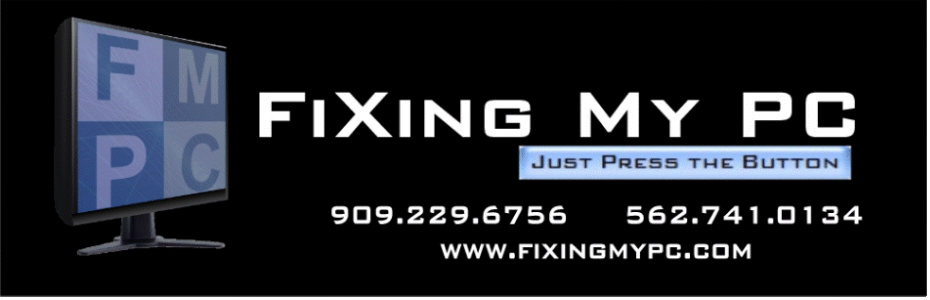
No comments:
Post a Comment